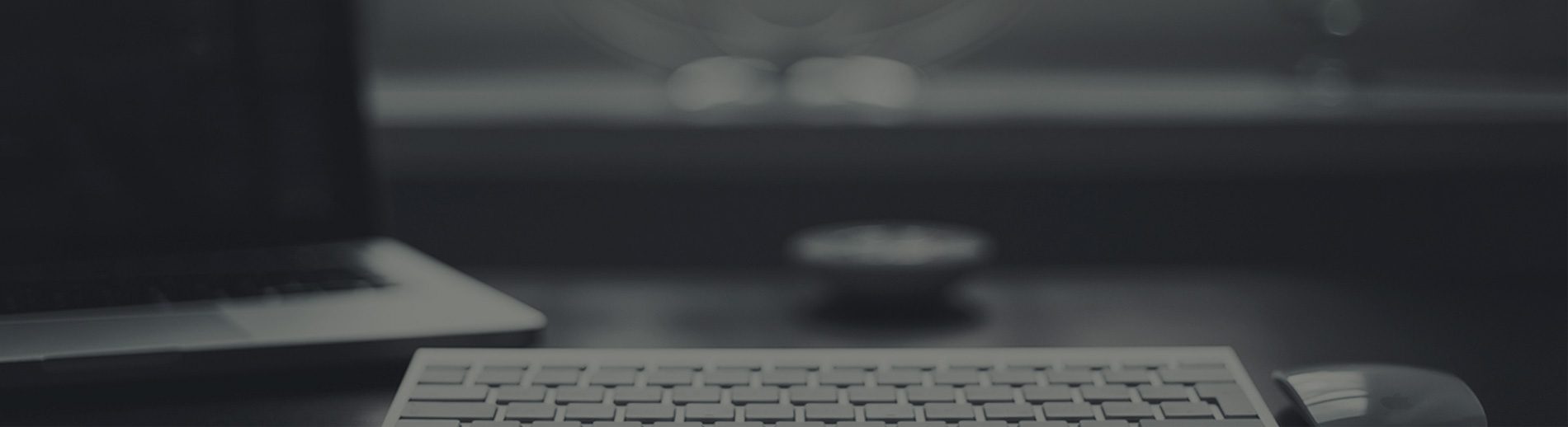Cloenzilla最强功能之一,非常好用! 变通一下可以用作物理机迁移到VM平台上使用,小弟利用它完成了5台物理服务器迁移到PVE平台的工作。
上一篇说到『单机版』不能用于网刻,这篇将解决这个问题。
一、先到官网下载 『DRBL网络版』,同样使用ISO格式写入U盘,然后用它启动物理机
后面几个步骤是语言、键盘布局选择,这里跳过
二、选择0 ,进入x-window
三、进入x-window后选择 『Clonezilla单机版』
- 提醒一下,如果是使用虚拟平台要进入x-window需要把VM的显存调高到128Mb
四、到了以下菜单请按需选择
- device-image 克隆硬盘、分区镜像文件使用
- device-device 硬盘、分区机对机网张克隆使用
五、我们都是小白,选「初学模式」吧
六、选择 disk_to_remote_disk 本机硬盘克隆到远端硬盘
八、选择需要复制的硬盘,如果你有多块硬盘这里别搞错了
九、以下几步默认值即可,这里看图不再啰嗦
十、 物理机完成准备工作
- 留意划红线的IP地址,代表现时物理机服务端的IP地址是 192.168.11.220,因为物理机有两个网口而且都接上网络,所以分配了两个IP地址。
11、下面是客户端,也即PVE上的一台VM或另外的一台物理机器,用Clonezilla单机版启动,前面几个选择不表述,直接到以下界面,我们选择进入Shell
12、进入命令行状态后我们输入以下几行命令
- $sudo su – 取得root权限
- #ocs-live-netcfg 配置网卡,可DHCP自动取得IP地址
- #ocs-onthefly -s 192.168.11.220 -t sda 指向服务端IP地址,写入本地sda磁盘,也即把物理机硬盘网刻到本地的第一块硬盘sda上。
过程看几张图算了,也没啥好说的,网刻过程取决于你的网络环境和硬盘的大小。
完成整个网刻流程,物理机迁移完成,是不是非常方便?
非常感谢Clonezilla提供这么好用的软件,非常感谢开发者!